Are you looking for ways to boost your productivity while working on your Mac? You must be because you are here!
So, welcome Mac enthusiasts. You have come to the right place if you seek answers to the most asked question: How do you speed up Mac workflow? The simple and most overlooked answer is learning trackpad gestures. By mastering the gestures, you will take your trackpad to the next level and let your nifty little fingers do the talking. From zooming in and out effortlessly on photos to navigating between applications without moving your fingers from the trackpad, there’s a gesture for almost all the different Mac actions.
And do you know the best part? You can customize the trackpad gestures to suit your workflow perfectly. This can be done in the System Settings or System Preferences app.
So, are you excited to tap, pinch, and swipe your way to Mac mastery? Let’s go!
One-finger tap
The one-finger tap is the most fundamental gesture you need to learn. It is the starting point and the most critical gesture that allows you to click on the linked photos or text on websites or on a chosen part of a document. Without the one-finger tap, you won’t be going anywhere.
However, ensure you don’t double-tap by mistake, and you’ll probably end up zooming out or opening a file/folder.
Two-finger tap (right click)
If you have just migrated from the Windows environment to the Mac ecosystem, you might be confused about how to right-click. The Mac trackpad doesn’t come with a left and right pad.
The trick is to use two fingers to tap on the trackpad. Alternatively, you can press Control and then tap with one finger to right-click.
Scroll
It is impossible to work on your Mac without scrolling. You will need to master scrolling when reading a document, working with web pages, or even using an application.
But you don’t know how to scroll on MacBook Air? That’s easy! Simply slide two fingers across the trackpad to move the page sideways, up or down.
Swipe between desktop spaces or full-screen apps
Use three or four fingers to swipe left or right to navigate between different desktop spaces or full-screen apps. Learning this gesture is useful when you need to organize your workflow across several desktops or switch between different applications.
The three-finger drag
You have to turn on the three-finger drag by going to the Accessibility preferences in System Settings. This gesture will ensure a more ergonomic movement, and you can follow it up with a click or tap in order to drag and drop items on your Mac’s screen.
Open Mission Control
You can activate Mission Control through a trackpad gesture. Swipe up using three or four fingers, and all the desktop spaces, open windows, and full-screen applications will be displayed in a tiled view. This will allow easy management and navigation of your digital workspace.
Zoom
You can zoom in and out by placing two fingers on the trackpad and either spreading them apart to zoom in or pinching them together to zoom out. You can use this gesture to easily reduce or enlarge the size of content like web pages, images, or documents.
Smart zoom
Smart zoom is a dual-finger gesture that will allow you to see better. You can tap with two digitals to quickly zoom in and out of an image or page. However, this is different from the zoom gesture mentioned above because, in smart zoom, you cannot choose the degree of zooming. There’s only a single degree of zooming.
Open Quick Look
If you want to preview a file, you can do so by choosing the file and pressing the Spacebar. When you are in the Quick Look preview, you can swipe right or left using three fingers to preview other files without opening them. The files must be in the same directory.
Show Desktop
To see the desktop, move your thumb and three fingers on the trackpad. If you find the desktop cluttered, don’t forget to clean it.
Open Launchpad and Expose all the Open Apps
To access the Launchpad, pinch together with your thumb and three fingers. This will open the Launchpad, where you can see all the open applications. You can tripper App Expose by spreading apart your thumb and three fingers. This is going to display all the currently active apps.
These are trackpad gestures you must master to boost your productivity significantly and the overall Mac user experience. With these gestures, it will become much easier and more comfortable to navigate your Mac. Also, you can personalize the trackpad gestures according to your specific requirements.
Have you mastered trackpad gestures on your Mac yet? Has it helped? Share your experience in the comments below.





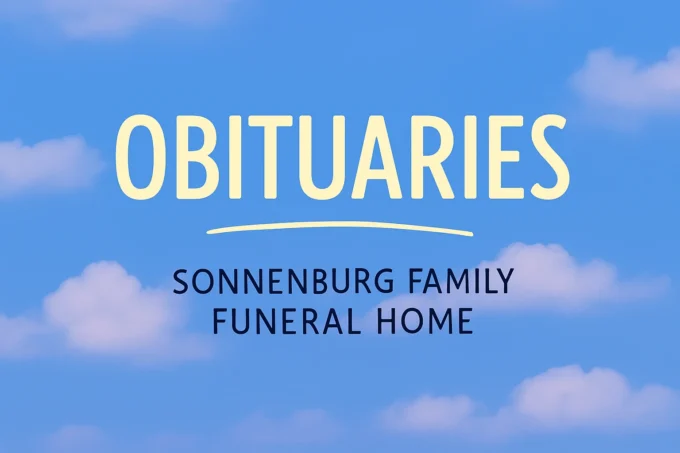


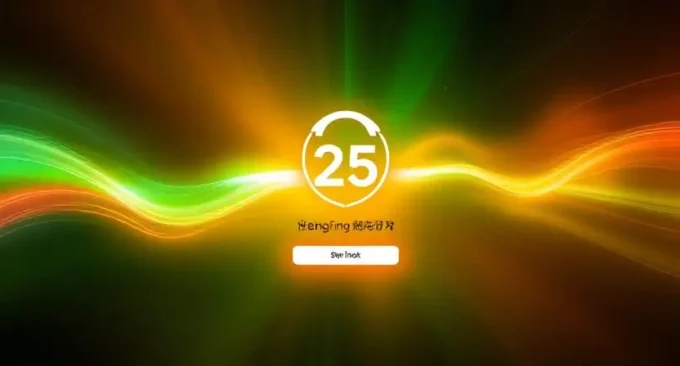

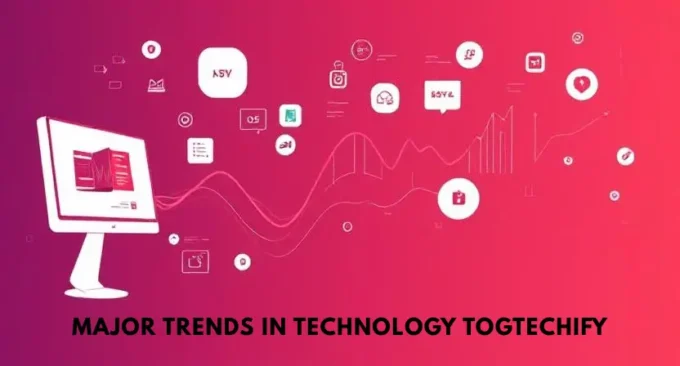

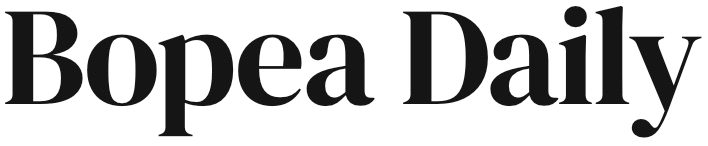
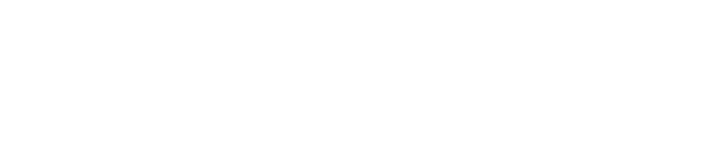



Leave a comment